Hades88 - Bandar Togel Gacor Situs Togel Online Terpercaya
IDR 969.00
Hades88 - Bergabunglah di Hades88, bandar togel gacor dengan tingkat kemenangan tinggi! togel online terpercaya, diskon besar, dan peluang jackpot melimpah. Daftar sekarang!
Hades88, nih, emang udah jadi pilihan utama para pemain togel yang cari bandar gacor. Di sini, lo bakal ngerasain serunya taruhan dengan peluang menang yang gede banget. Bukan cuma sekadar main, tapi Hades88 punya sistem yang super terpercaya, bikin pemain makin betah.
Mainkan Toto Gacor Hades88 Raih Maxwin Sekarang!
Quantity:
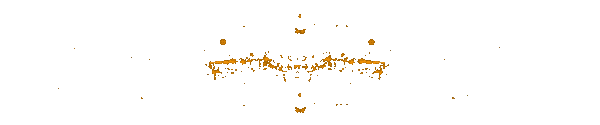 "
alt="HADES88" style="display:block" fetchpriority="high" loading="eager" decoding="async"
data-loader="raw">
"
alt="HADES88" style="display:block" fetchpriority="high" loading="eager" decoding="async"
data-loader="raw">
