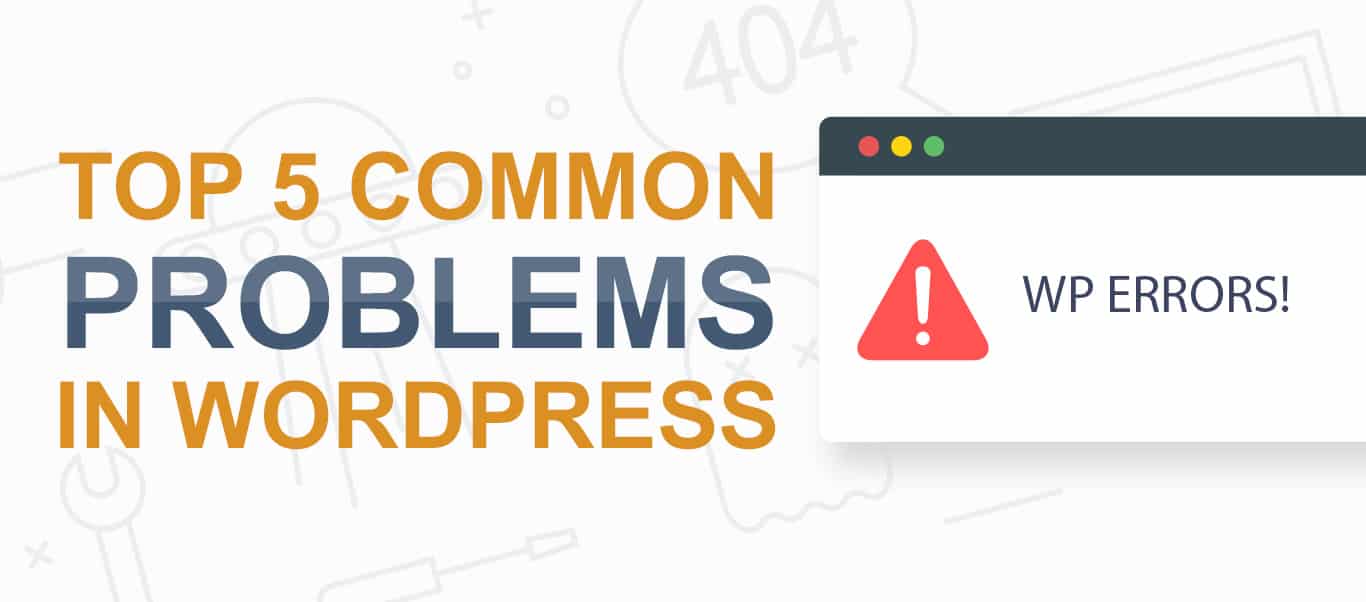
However, even though using WordPress to build a custom website can save coding time, there are still many issues that can arise. If you do encounter any WordPress issues, don’t worry, because you are not the only one. You can easily find a plethora of wordpress tutorials to assist you with setting up and solving these issues.
There are plenty of resources to use out there, and in this article, we’ll go through the 5 most common WordPress fixes, but first, let’s go through what errors can occur in the first place.
Contents
1. The WordPress White Screen of Death (WSOD)
2. 500 Internal Server Error
3. 404 Error
4. Connection Timed Out Error
5. Stuck in Maintenance Mode
6. Conclusion
The WordPress White Screen of Death (WSOD)
Perhaps the most infamous WordPress issue is known as the White Screen of Death — an error that turns your entire webpage into a white, blank screen. This is typically caused by a number of PHP and database errors, but the most common fix is to test your plugins. Here’s how:
Your plugins may be causing compatibility issues. To test them, start by deactivating all of your plugins simultaneously. Head to the Plugins screen in your WordPress dashboard and use the Deactivate option listed in the Bulk Actions drop-down menu.
Once there, you’ll need to connect to your site using your SFTP credentials and then locate the folder named wp_content/plugins. After you rename this folder, you’ll have automatically disabled all plugins. If you want to reactivate them, you can simply change the folder name back to plugins.
Next, you’ll need to re-enable all plugins (one at a time) to test the site after each one is activated. This’ll allow you to tell which plugin is broken, as the site will go back down as soon as you enable the broken one. You can then deactivate the faulty plugin once located, and contact WordPress developers if any additional support is needed.
500 Internal Server Error
An often irritating error that may arise is the 500 Internal Server Error, which provides you with little to no clues about what the underlying cause may be. You may have even seen this error when simply browsing through the internet, as it commonly occurs when there’s some sort of issue with a user’s browser. Here are the steps you’ll want to take to fix the 500 Internal Server Error:
To initiate a full backup, you’ll need to save copies of your WordPress files and databases somewhere local, such as your desktop, then back up your site’s files using an SFTP client. Once connected to your server, locate the WordPress files you want to save — these will include your WordPress core installation, plugins, themes, images, and more. To save the files, simply right-click on each of them and select Download.
To back up your database, log in to phpMyAdmin and select the database you want to download from the left-hand panel, and then click on the Export tab. You’ll be required to choose either a “Quick” or a “Custom” export, but the “Quick” export will likely work properly unless more advanced options are needed.
Finally, click on the Go button to start your download. Once your website is safely backed up, you’ll be able to work within your website to troubleshoot the 500 Internal Server Error, which can include but is not limited to: reloading your page, clearing your browser cache, or accessing your error logs.
404 Error
Similar to the 500 Internal Server Error, the 404 error, or “Page not found” error, provides very little explanation but typically indicates that your browser cannot find the URL you’re trying to access. Before trying to troubleshoot this issue further, ensure that you haven’t misspelled the URL incorrectly and that there are no errors with your Domain Name System (DNS) settings. If the 404 error persists, follow these steps to eliminate this pesky issue:
You’ll first want to try resetting your permalinks by heading to your WordPress dashboard and navigate to Settings > Permalinks > Save Changes. After this, reload the pages you were trying to access — if you still get a 404 error, you’ll need to restore your .htaccess file.
Access the file by using an SFTP client such as FileZilla or DreamHost file manager (we’ll use the DreamHost file manager as an example). Open your DreamHost panel and navigate to WordPress > Managed WordPress in the sidebar.
Find the domain you’re having trouble with and click the Manage button while also making sure the Details tab is selected at the top. From here, click on Manage Files, then locate the folder that coincides with your domain name. Click on the file name and select Edit from the list of options. Paste in the default .htaccess file for WordPress, then go ahead and save the file.
Finally, go back to your WordPress dashboard and click the Permalinks button to refresh your website. Proceed to set up a 301 Redirect if you still see the 404 error by utilizing a WordPress plugin such as “Redirection.” This tool will enable you to quickly implement a WordPress too many redirects fix.
Connection Timed Out Error
This error is self-explanatory— your server’s been struggling to load your website and has essentially timed itself out. Usual causes for this error include other sites having overtaken your server’s resources or your site has exceeded its maximum amount of bandwidth.
To resolve this issue, consider upgrading your hosting plan, as a larger plan may help avoid slowdowns and downtime since your site will no longer be affected by any surges in traffic on other websites.
It’s also recommended that you optimize the speed of your site, eliminate any plugins that require an abundance of server resources, and check to see if your theme is slowing down your site’s performance.
Stuck in Maintenance Mode
Maintenance mode is an automatic feature on WordPress that briefly disables your site while it’s being updated. Typically, this process is quick, but if the update had to be canceled before it was completed, your site may get stuck in maintenance mode permanently.
This is an easy problem to fix — simply open up an SFTP again, access your site’s main folder, and delete the file called .maintenance. Make sure to also reload the failed update, as this error indicates that it wasn’t successfully completed.
Conclusion
Although rare, WordPress errors do emerge and can seem frustrating to deal with at first glance. However, resolving these issues is generally easier than anticipated, and following the steps we’ve listed will help you get back on your WordPress site in no time!